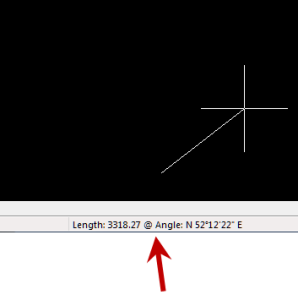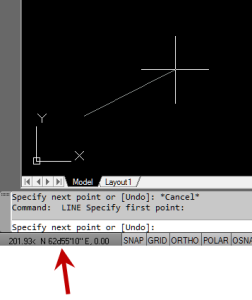In case you missed it, here is our April 2012 Newsletter…
That CAD Girl – April 2012 Newsletter
Thank you to the Richmond AutoCAD Manifest (RAM)
I’d like to thank Art Thomas and the Richmond Virginia AutoCAD User Group for inviting Jeremy and me to demonstrate Carlson Software and data collection last night. Our hour-and-a-half long presentation covered the basic tools and Survey, Civil and GIS specific features of the Carlson products.
The RAM User Group has been active for 20+ years and has a lot to offer CAD users in the central Virginia area. Their meetings are usually on the 3rd Wednesday of each month and start after work at 5:30. If you’re based in the Richmond area, I’d highly recommend that you join up with them.
Carlson SurvCE and Field to Finish Training with Jeremy Taylor PLS
Join us on Monday, May 7th when Jeremy and I will be presenting this part-field and part-office training with SurvCE.
Topics for the day will include:
- Set up and configuration of SurvCE with your equipment
- Managing data files and import/export options between the field and the office
- Field collection for boundary, features and topo including GIS collection
- Working with the Map Menu to import and export .dwg, .dgn, .mxd and shapefiles
- Stakeout techniques
- Overview of Field to Finish
Did you know… About Coordinate Display Toggles?
Did you know that, when you’re in AutoCAD or IntelliCAD, you have a couple of different options when it comes to displaying the coordinate position of your crosshairs?
For instance, when you’re NOT in a command, you have two options for displaying the coordinate position of your crosshairs as it moves across your screen: On or Off. If the coordinate display is toggled ON, then the X, Y and Z position (rectangular coordinates) of your crosshairs are displayed and if it’s OFF, then the X, Y and Z display is frozen and doesn’t update as your mouse moves.
However, if you are currently in a command that requires two points be picked to specify an angle and distance (commands such as Line or Move, etc), you have a 3rd coordinate display available to you: polar coordinates. Unlike rectangular coordinates that display X, Y and Z position, polar coordinates report a distance and angle from the original point. For instance, when you start the Line command you can toggle the coordinate display so that rectangular coordinates are ON or OFF. But, after picking the first point of the line, you can toggle the coordinate display so that rectangular coordinates are ON, rectangular coordinates are OFF or that polar coordinates are ON.
The image below on the left shows the polar coordinate display in AutoCAD and the IntelliCAD version is shown below on the right:
To toggle the coordinate display in newer versions of AutoCAD (since 2009?) double-click on the coordinate display. In older versions of AutoCAD and in IntelliCAD, the F6 button toggles the display.