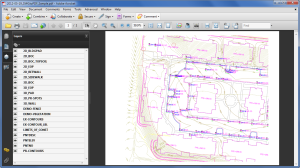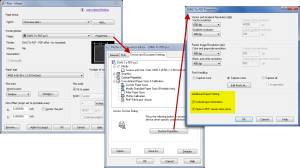Since I have to send so many files to different people in PDF format, I purchased Adobe Acrobat several years ago. Once installed, “Adobe PDF” shows up in my list of available printers just like my HP or Brother printers do. There are also several other programs available online that allow you to create a PDF printer. Although I’ve never used them, I’ve heard good things about CutePDF and Sourceforge PDF Creator and I’ve used Win2PDF in the past. Each of these have a free version but you may end up getting a watermark or footer or 2nd page that states you’re using a Free copy.
Any of these can be installed and will be shown as an available printer in the Plot dialog box of AutoCAD or IntelliCAD. Several years ago AutoCAD started including a DWG to PDF.pc3 file allowing AutoCAD users to use that tool rather than having to purchase a separate application to create PDFs. One advantage of using the DWG to PDF is that there is an option to save all the layers used in the DWG with the PDF file. With this setting enabled, anyone viewing the PDF through a PDF viewer has the ability to make one or more layers invisible. See the image below for an example:
While this is a neat feature, you might not always want your list of layers to transmit with your PDF. If not, it’s easy enough to change the option. In the Plot dialog, set the current plotter to DWG to PDF.pc3 and then pick the Properties button to the right. Under the Device and Document Settings tab, you can change several options such as available paper sizes. You can also select the “Custom Properties” item in the tree for special options that are unique to the “printer”. You can see in the image below that this is where you can find the option for whether or not to “Include layer information”.