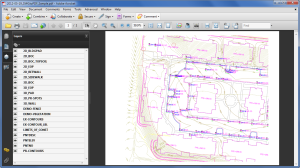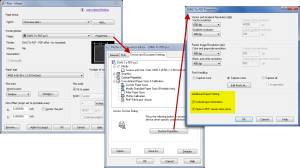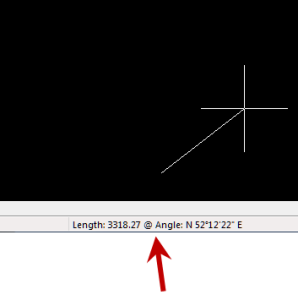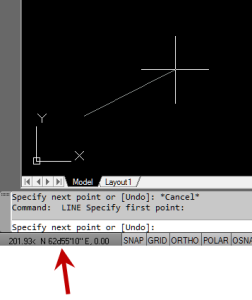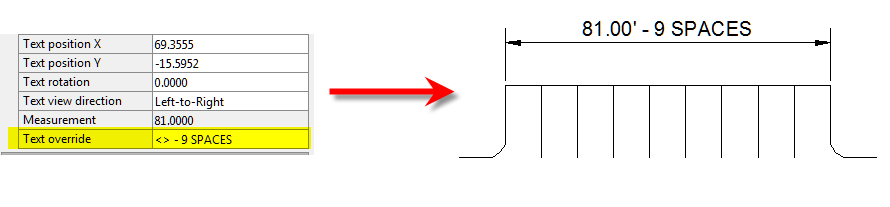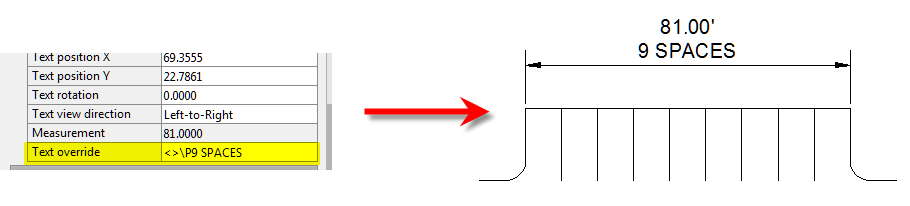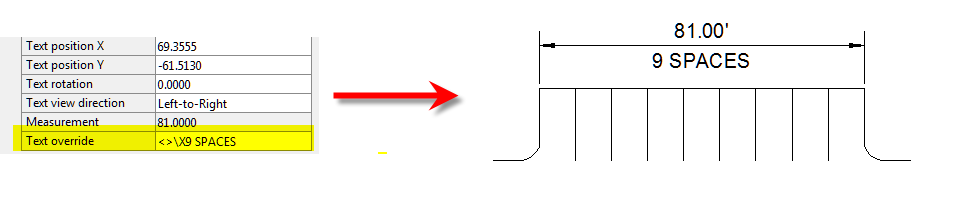Some of us are old enough to remember life without the CHSPACE command… and what a great addition it was when the command was finally introduced to AutoCAD several years ago. And, with the release of IntelliCAD 7, it’s now in that program as well.
CHSPACE is a command that allows you to move one or more entities from Model Space to Paper Space (or vice versa) very easily. In AutoCAD, the operative word there is “MOVE”. You have to be a little careful because the command does exactly that: It MOVES it from paper to model or from model to paper. In IntelliCAD, you are given the option of COPYing the selected entities from one space to the other.
The command actually does more than just move or copy selected entities, it also scales the entities by the viewport scale so they’re correct size-wise. For instance, let’s say that you have a drawing in model space that’s been rotated so that it more easily fits on a sheet of paper. Also in model space, you’ve inserted a North arrow. And, in paper space/layout view, you have inserted a title block at a scale of 1:1 (18″ x 24″, etc.). Inside of the title block, you’ve created a viewport you’ve scaled to 1″=40′.
For drafting purposes, it’s desirable to have the North arrow in paper space to that it can be moved around and positioned outside the viewport. If you’re in AutoCAD, the first step is to make a copy of the North arrow. If you’re using IntelliCAD, this step isn’t necessary. Then, while in paper space/layout view, double-click inside the viewport to make it active. Type CHSPACE at the Command: line. Follow the various prompts within the command and Voila! Your North arrow is now in paper space and it’s been scaled down by 40 times so that it fits properly on your title block.