As someone quite entrenched in both disciplines (Civil and Architectural), I’ll add my 2 cents worth on the BIM vs. GIS subject.
In my opinion, BIM and GIS are both “methodologies” rather than “products”. The acronyms each have their own meaning and refer to designing, building, and managing information in a full life-cycle.
Each discipline has its own standards; from CAD standards to design standards (think of AIA vs. AASHTO), but both BIM and GIS rely on correct As-Built data to provide accurate information about their models.
BIM
The National BIM standard states the definition of BIM as:
“BIM is best thought of as a digital representation of physical and functional characteristics of a facility…and a shared knowledge resource for information about a facility forming a reliable basis for decisions during its life-cycle; defined as existing from earliest conception to demolition.”
Autodesk has taken the BIM acronym that has provided a great deal of success with their Architectural Modelling packages and applied it to their Civil products as well. Their logic appears to be that its a “3D” product, therefore it is a “BIM” product. I believe that it is irresponsible to change terminology to simply advance product sales.
On the Autodesk Web Site, Autodesk lists a number of products as being “BIM” products:
- Revit
- Navisworks
- Design Review
- AutoCAD LT
- + several more
With the acronym meaning Building Information Modelling (with building being a verb OR a noun), its interesting to see products such as AutoCAD LT and Design Review being shown on the list.
Revit
Revit is a Design Tool that allows the storage of certain pieces of information as well as the ability to add custom fields (heating capacity, cooling capacity, etc.) to the actual objects.
Navisworks
Navisworks integrates information from multiple data sources to provide a cohesive collection of information (graphics and data) to analyze things such as clash detection (HVAC duct work clashing with structural components, etc.).
AutoCAD LT
AutoCAD LT is Autodesk’s low-end design package. Apparently, any DWG file creation tool is now a BIM product as well.
Design Review
Design Review is a light-weight DWF viewer and markup tool. While it has been used as a backbone of products such as FMDesktop, its neither a Design tool, nor a Modelling tool.
FMDesktop
Absent from the list is FMDesktop. FMDesktop was one of Autodesk’s tools for managing the Building Information and Autodesk just dropped the product (Note: There are dozens of Facilities Managent Products available that provide similar capabilities such as FM:Systems, Archibus, Tririga, Manhattan, Cadapult, Famis, and more).
In the 2006 – 2007 time frame (when Autodesk acquired FMDesktop), Autodesk themselves showed customers Power Point slides regarding BIM. These slides showed where the “Design”, “Build”, and then “Operate and Manage” processes were performed. FMDesktop was Autodesk’s solution to tell the story of the building lifecycle and where the information was to be managed. These were broken down into 2 sections: The “Data Collection” piece and the FMDesktop piece.
Data Collection incorporated the Design (several disciplines such as Architects, MEP Systems Engineers, and Structural Engineers) as well as the majority of the Build process. The FMDesktop piece overlapped the Build process and then took over for the “Operate and Manage” process.
In my opinion, building that model of information AND managing that information is the true test of a “BIM” solution. There is no 1 product that is a “BIM” product. Its a series of technologies that are incorporated to provide the “information”.
Ultimately, a database component is required to work with the graphical representation of data (which certainly could be referred to as the “Building Model”).
GIS
GIS is BIM’s counterpart whereby Geographic (position on the planet) information is being stored and managed.
Most end users might think of GIS solutions as Google Maps or Google Earth where they can enter an address and out pops a graphic representation of that location or directions on how to get there. The graphic is just the tip of the iceberg. Without the data, the graphic would simply be a pretty picture.
Just as with BIM data, GIS data utilizes design tools to build the graphics and As-Built data and then tools to expand upon the As-Built information.
While there are a number of individual products on the market to assist in the creation, manipulation and distribution of GIS data, a complete GIS system involves more than 1 product or techonology.
A couple of the common Design Products are: Autodesk Civil 3D and Carlson Civil Suite
AutoCAD Civil 3D
Civil 3D is an object-oriented design tool for Civil Engineering applications. Because the tool is object oriented, the end product is not easily distributable. The data can be transferred to other links in the GIS solution chain by using technologies such as LandXML, but the graphical interaction is lost in this process (i.e. the objects are lost).
Carlson Civil Suite
Carlson’s Civil products work with DWG files in an AutoCAD or IntelliCAD DWG format. Because the data is stored as compatible DWG information with external data files, the data is easily transferred to other products in the GIS solution chain.
Managing the data developed in the design process is the next component of the GIS life-cycle. A number of products provide those solutions: ESRI ArcGIS, Vueworks, and Custom Mapguide Solutions.
ESRI ArcGIS
ESRI’s shp (shape) and adn (coverage) files are quite possibly the most prevalent GIS specific data files available and are often integrated in GIS solutions. ArcGIS allows GIS solutions to be deployed similar to FM solutions in the BIM world.
Vueworks
Vueworks is an organization that builds GIS and Work Management solutions using the ESRI base applications.
MapGuide
MapGuide is Autodesk’s development environment to build GIS applications. It is often used in concert with ESRI, Microstation and Autodesk data files.
GIS Standard
While there is not yet a concensus on a singular GIS standard, there are independent Spatial Data Standards employed by each digester of GIS data. You can view some of those here:
Both GIS and BIM perform very specific functions in accordance with their own disciplines. While the terminology is often mis-used, they refer to unique information systems; BIM in the structural facility world and GIS in the geographic world.
Originally posted on Carlson Connection by Jon Luby
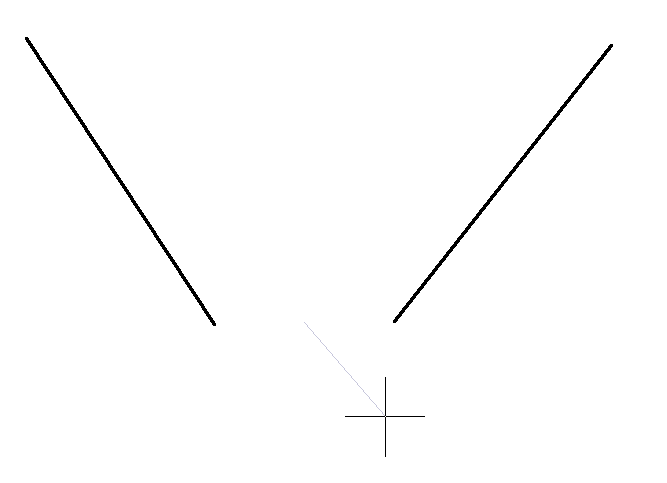
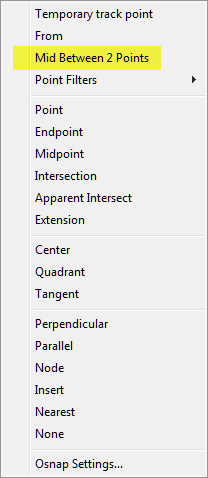
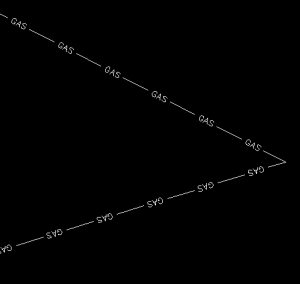
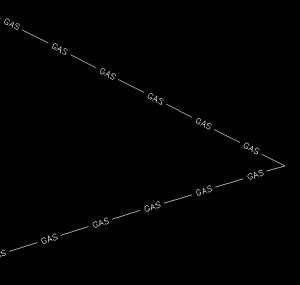
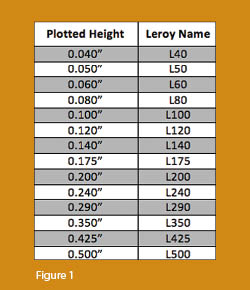 Although text height can be set to any desired value, the most commonly used height for plotted text in civil/survey drawings is 0.08”. There are several other standard text styles (corresponding to the height of the plotted text), known as “Leroy,” that have been adopted from the days of hand and technical lettering. Even though the “Leroy” text style usually has a Simplex font, the naming convention is widely accepted to describe text of a specific height regardless of its font. For instance, L80 text refers to a Leroy style text that plots 0.08” high; L100 is Leroy with a plot height of 0.10”; and L200 is Leroy with a plot height of 0.20”. Other standard heights and style names are shown in figure 1.
Although text height can be set to any desired value, the most commonly used height for plotted text in civil/survey drawings is 0.08”. There are several other standard text styles (corresponding to the height of the plotted text), known as “Leroy,” that have been adopted from the days of hand and technical lettering. Even though the “Leroy” text style usually has a Simplex font, the naming convention is widely accepted to describe text of a specific height regardless of its font. For instance, L80 text refers to a Leroy style text that plots 0.08” high; L100 is Leroy with a plot height of 0.10”; and L200 is Leroy with a plot height of 0.20”. Other standard heights and style names are shown in figure 1.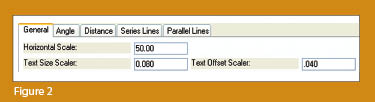 It is also important to note that, when placing text in a drawing, parameters other than text height can be adjusted to get the desired look. One of these
parameters is the distance a label is placed above or below the line it labels. Figure 2 shows a clip of the Annotate Defaults dialog box in Carlson Survey 2011.
It is also important to note that, when placing text in a drawing, parameters other than text height can be adjusted to get the desired look. One of these
parameters is the distance a label is placed above or below the line it labels. Figure 2 shows a clip of the Annotate Defaults dialog box in Carlson Survey 2011.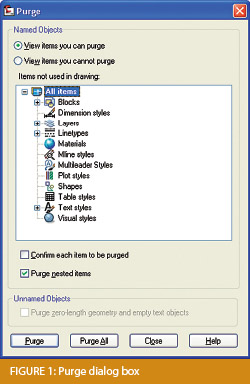 encountered the proverbial drawing from “you-know-where” that seems to drive us crazy from start to finish. Here I offer several tips to help you identify problems and conquer your problem drawings. I’ve listed these tips in the order I would apply them.
encountered the proverbial drawing from “you-know-where” that seems to drive us crazy from start to finish. Here I offer several tips to help you identify problems and conquer your problem drawings. I’ve listed these tips in the order I would apply them. 
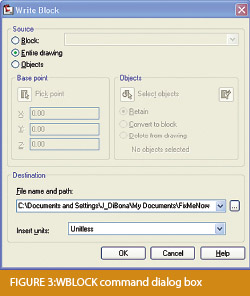
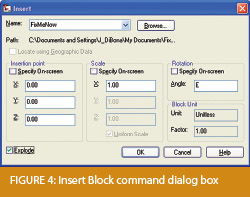
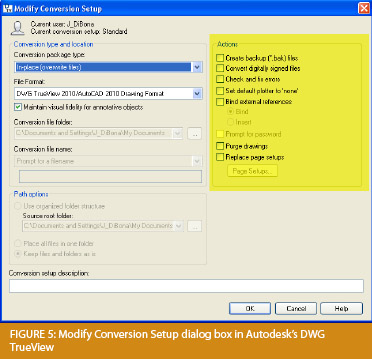
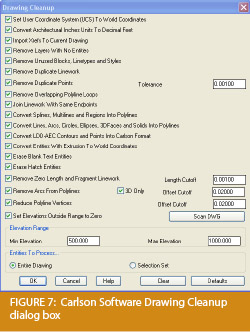
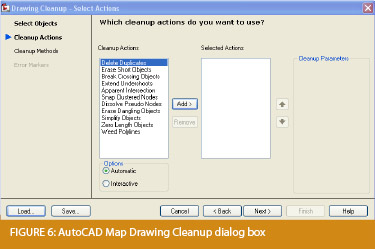
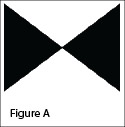
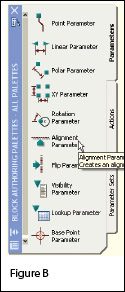 most everyone will already have saved in a block library somewhere: a Water Valve.
most everyone will already have saved in a block library somewhere: a Water Valve.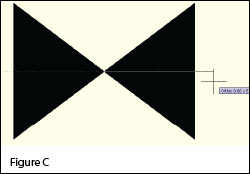 INTersection OSNAP to specify the insertion point for the block.
INTersection OSNAP to specify the insertion point for the block.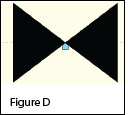
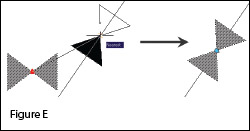
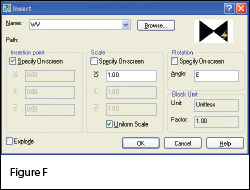 Drag the block on top of a line in your drawing that represents a waterline. You will notice that, once your crosshairs are positioned over the line, the block automatically aligns itself to the line, and, in addition, the NEArest OSNAP is enabled allowing you to position and snap the block directly onto the line.
Drag the block on top of a line in your drawing that represents a waterline. You will notice that, once your crosshairs are positioned over the line, the block automatically aligns itself to the line, and, in addition, the NEArest OSNAP is enabled allowing you to position and snap the block directly onto the line.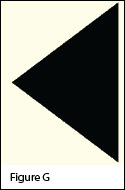 Waterline Reducer
Waterline Reducer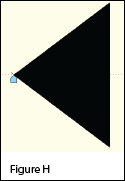 The Reducer with its Alignment icon is shown at left: [Figure H]
The Reducer with its Alignment icon is shown at left: [Figure H]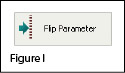 Reducer symbol. The label reads, “Flip state”.
Reducer symbol. The label reads, “Flip state”.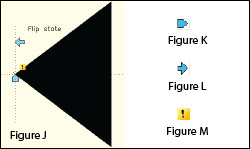 Action component.
Action component.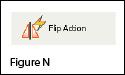
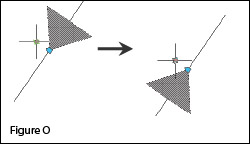 As before, once you are back in the main drawing screen, the original instance of the block will have been updated.
As before, once you are back in the main drawing screen, the original instance of the block will have been updated.