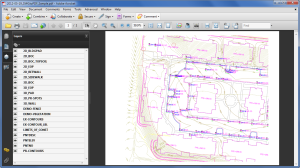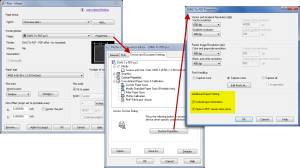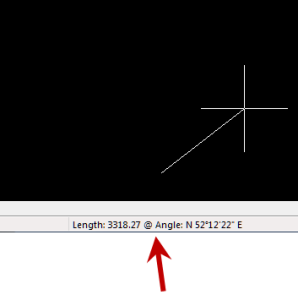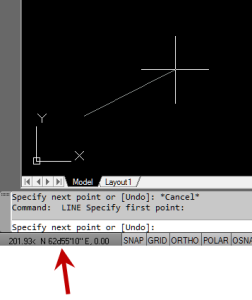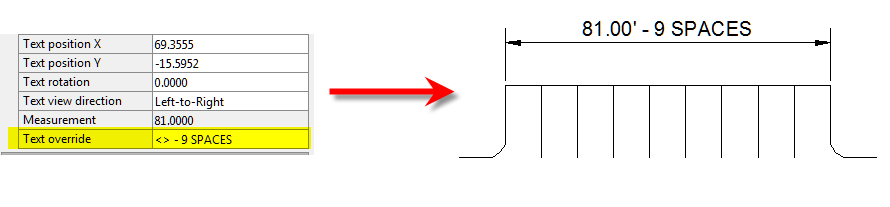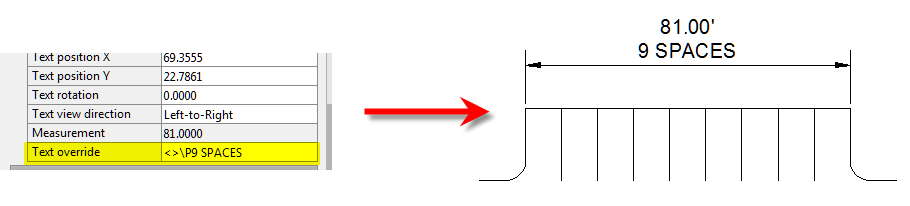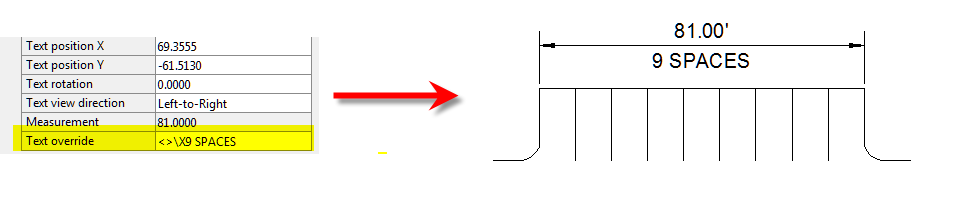As most everyone knows, every 3 years Autodesk ruins a perfectly good DWG format by introducing a new one…
With the 2013 version of the Autodesk products now released, anyone using a version of AutoCAD older than 2013 can expect to start receiving 2013 .dwg files that they can’t access because its an incompatible version. This is where the DWG Convert function inside of DWG TrueView can be a lifesaver.
DWG TrueView is FREE utility available from Autodesk. They release a new version of this program every year, just like their other products.
With the True Convert utility you can convert any newer version DWG or DXF to any earlier version. I’d recommend you enable the option that creates a .bak file with the original just in case you need it later.
Inside the True Convert utility you can also enable several other options that will run routines such as Audit, Purge, XREF Binding, etc. during the convert process.
You can download DWG True View 2013 here.