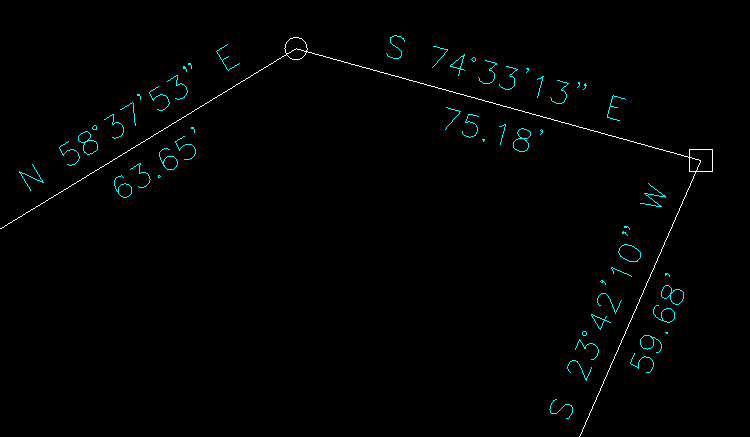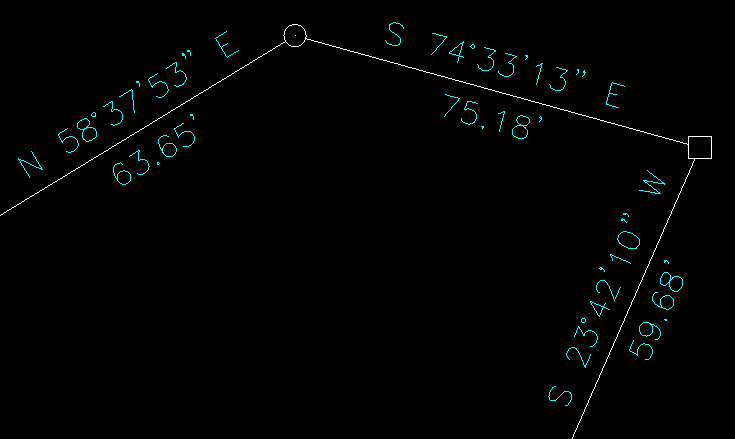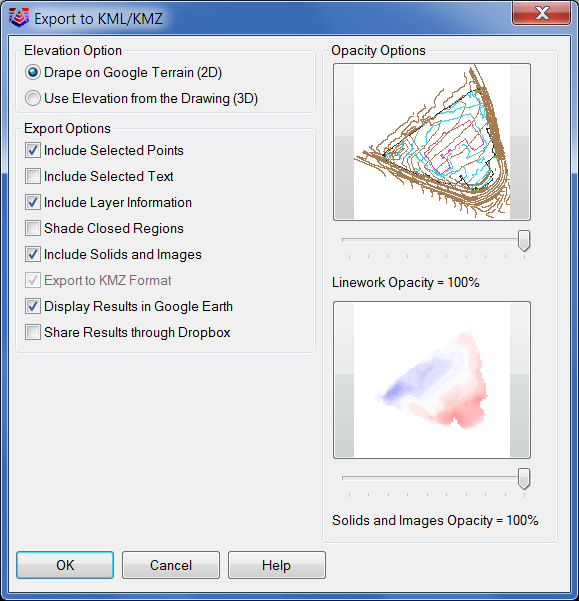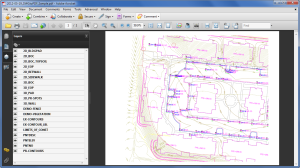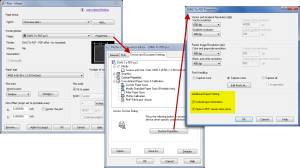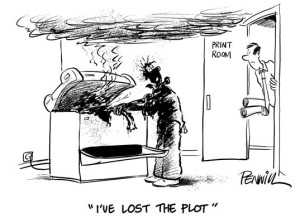 If you’ve recently switched from an AutoCAD-based program to Carlson with IntelliCAD, one thing you may miss is having the ability to virtually “plot” your drawings to PDF, DWF, JPG and PNG files instead of to paper. This functionality is not included in IntelliCAD and, from what I understand, including it would have significantly increased the price of each license so the developers decided to leave it out and allow users to purchase add-on programs if needed the functionality.
If you’ve recently switched from an AutoCAD-based program to Carlson with IntelliCAD, one thing you may miss is having the ability to virtually “plot” your drawings to PDF, DWF, JPG and PNG files instead of to paper. This functionality is not included in IntelliCAD and, from what I understand, including it would have significantly increased the price of each license so the developers decided to leave it out and allow users to purchase add-on programs if needed the functionality.
So, if you need to print to one of these formats, how can you do it?
If you primarily need to create PDF files and don’t mind spending some kinda-big bucks, you can purchase a program such as Adobe Acrobat. Acrobat is a standalone program but it also installs as a virtual printer into Windows-based programs like Carlson, AutoCAD and even Microsoft Windows and Outlook.
If you need to print to PDF, you could save some money and consider other after-market programs such as CutePDF or PDF995 (or many others) that essentially serve the same purpose – installing as a PDF printer into Windows-based programs. Most of these programs have a free version but there’s usually a catch such as a watermark on each PDF that says something like, “This document printed with …”. If you purchase one of their other products, the watermark goes away. I currently use Adobe Acrobat but used Win2PDF for years.
If you need to print to PDF but also to other formats such as PNG, JPG and TIF, you may want to take a look at PDF Creator from SourceForge. I know this is the utility recommended by several of the tech support team at Carlson but I haven’t used it myself.
I am not sure if the other programs that I listed above (PDF995, CutePDF and Win2PDF) allow you to “print” to formats other than PDF and I can’t tell from their websites but, if anyone knows and wouldn’t mind passing that information along to me, I’ll update this post with the additional information.
As mentioned above, having these PDF-creating programs installed like a printer directly in your Carlson programs makes them very convenient and handy – but there is most likely a cost associated with them all.
My final recommendation is free, but a little less convenient – it’s Autodesk’s DWG TrueView (this link changes all the time – apologies in advance). It’s free, but it allows you to use all the virtual printers included in AutoCAD such as DWGtoPDF, DWGtoJPG, DWGtoPNG and DWF ePlot. In addition, TrueView also includes the oh-so-cool DWG TrueConvert program that enables you to convert one or more DWG files from any version to pretty much any other version. The downside to using this program is that it’s a standalone program so you must save your drawing and then open again in TrueView in order to plot.
Happy Plotting!