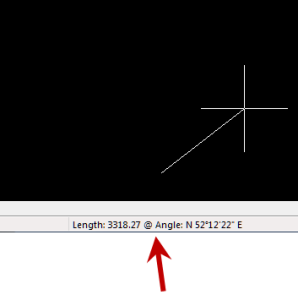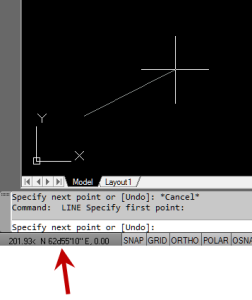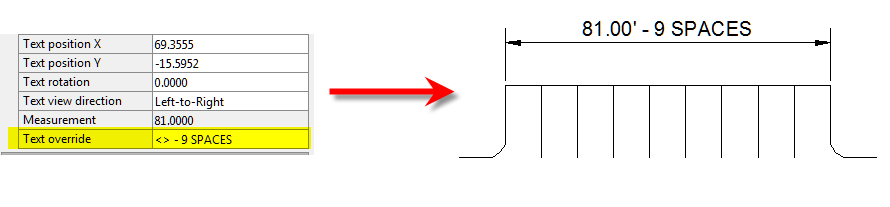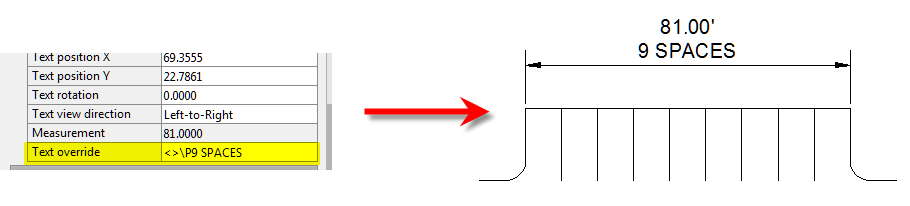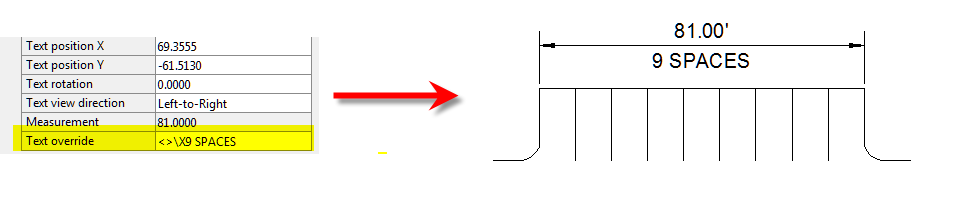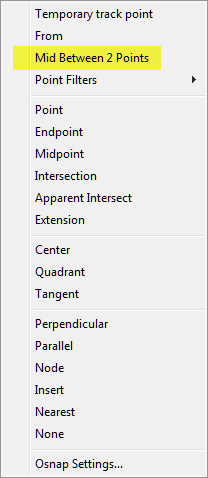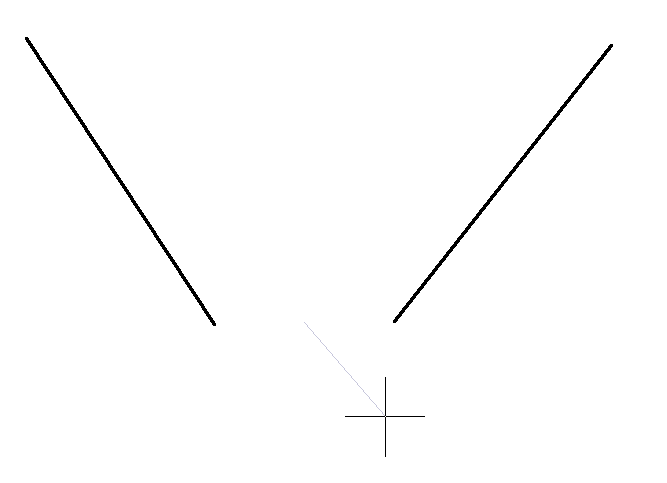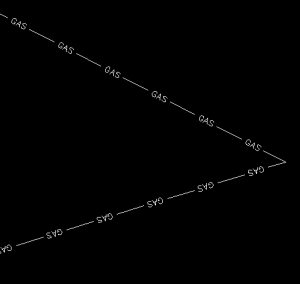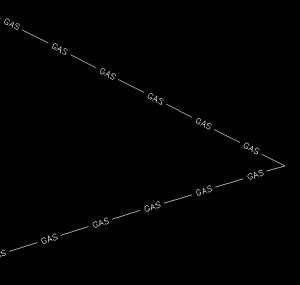The CHSPACE (Change Space) command is simply a lifesaver for anyone using paper space to put together your project drawings.
In AutoCAD, CHSPACE can be typed in at the command line or found in the Modify menu or ribbon panel. In Carlson with IntelliCAD, CHSPACE can be typed in or easily accessed from the right-click context menu after the items have been selected.
This command will move entities from model space to paper space or vice versa. You must be working in model space through paper space in order to move entities from model to paper – it will not work directly from model space. The nice thing about the command is that it will scale the entities (to account for the differences in scale between model and paper space) so you don’t have to. The AutoCAD version of this command actually performs a MOVE command on the entity whereas the IntelliCAD version gives you the option of moving the original or making a copy to the other space. If you’re using AutoCAD, make a copy of the entity before performing the CHSPACE command.
I find this command most handy when I have a linear project such as a water line or force main extension project with many sheets of plan and profile that change direction. In model space, I make multiple copies of the North arrow and place them along the meandering alignment. Then, from paper space, I make each viewport active and use CHSPACE to move one of the copies to the paper space sheet.