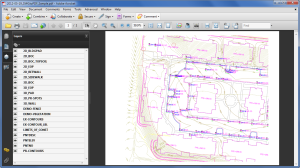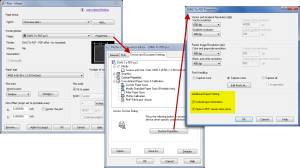Anyone who has used AutoCAD or IntelliCAD for any period of time will be familiar with a few of the selection methods available to you during editing commands… although you may not know the “official” name of the method.
When your Command: line prompted reads “Select Entities:”, you can use the following methods to add entities to the selection set:
A Single selection is when you use a “Pickbox” to select one entity at a time.
An Implied Window selection is when you drag a rectangular area, from left to right, around the entities to be selected. This method will select any entities that are fully enclosed within the area. To force a Window selection, you can also type “W” at the Command: line when prompted to “Select Entities:”. Window selections are indicated by the solid outline of the rectangle and a color shading within the rectangular area.
An Implied Crossing selection is when you drag a rectangular area, from right to left, around or across the entities to be selected. This method will select any entities that are fully enclosed or touch (cross…) the outline of the rectangle. To force a Crossing selection, you can also type “C” at the Command: line when prompted to “Select Entities:”. Crossing selections are indicated by the dotted or dashed outline of the rectangle and a color shading within the rectangular area.
So, these are the ones you probably know about. But, what about these?
Again, when prompted to “Select Entities:”, you can do any of the following:
Hold the SHIFT-key down while selecting objects using Single, Implied Window or Implied Crossing selection methods will un-select any objects previously selected.
Type “P” at the Command: line to use the Previous selection method. This method will automatically select the same objects that had been selected for the most recent editing command. This obviously doesn’t work if the Previous selection set has been ERASEd from the drawing.
Type “L” at the Command: line to use the Last selection method. This method will automatically select the entity most recently added to the drawing. The entity must also be visible on the drawing screen in order to be selected.
Type “ALL” at the Command: line to use the All selection method. This method will automatically select all entities visible in the current space.
Type “F” at the Command: line to use the Fence selection method. This method allows you to drag a line (by picking points) across the entities to be selected. When picking the points for the Fence, the sketched line is dashed or dotted. This method is similar to a Crossing selection as it will select anything that touches the Fence.
Type “WP” at the Command: line to use the Window Polygon selection method. This method allows you to sketch an irregularly shaped area (by picking points) around the entities you wish to select. Any entities that are completely inside of the non-rectangular area will be selected. This is simply a non-rectangular version of the Window selection method. Window Polygon selection areas are indicated by the solid outline and color shading of the irregularly shaped area.
Type “CP” at the Command: line to use the Crossing Polygon selection method. This method allows you to sketch an irregularly shaped area (by picking points) around or across the entities you wish to select. Any entities that are completely inside of the non-rectangular area or touching its outline will be selected. This is simply a non-rectangular version of the Crossing selection method. Crossing Polygon selection areas are indicated by the dashed or dotted outline and color shading of the irregularly shaped area.
If you have a complex selection set and need to un-select several entities, you may find it impractical (and frustrating) trying to un-select everything by using SHIFT+<select> to do so.
Another way to un-select a bunch of entities is to use the Remove selection mode. When prompted to “Select Entities:” at your Command: line, type “R” to change your Command: line prompt to “Remove Entities:”. Now, any entities you select, using any method, will be Removed from the selection set. You do not have to hold SHIFT and you can use Fence, Last, Window Polygon, etc. to remove those items.
After Removing entities from the selection set, type “A” at the Command: line to return to the Add selection mode. This changes the Command: line prompt back to “Select Entities:” and you will once again be able to Add objects to the selection set.