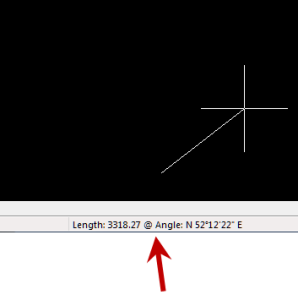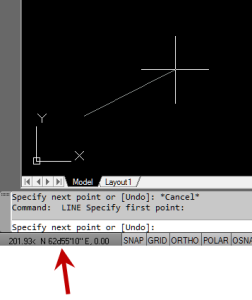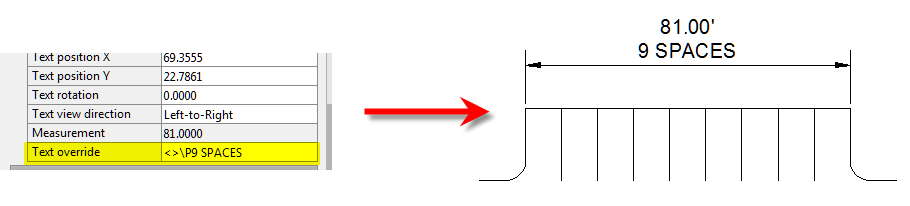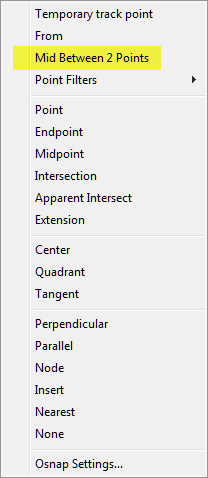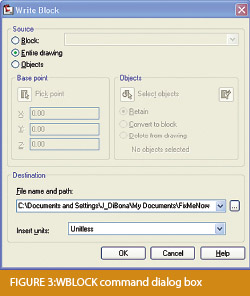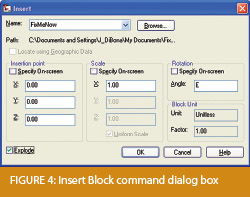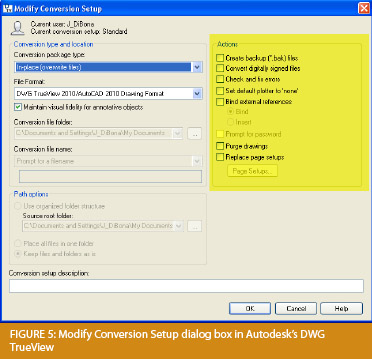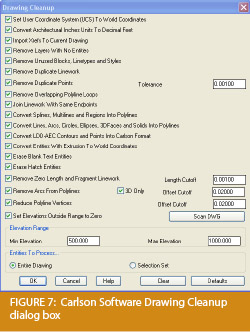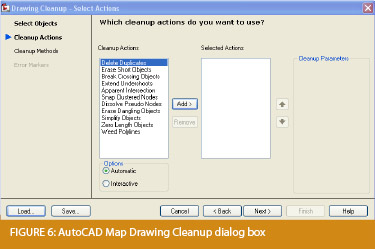In case you missed it, here is our April 2012 Newsletter…
That CAD Girl – April 2012 Newsletter
Did you know… About Coordinate Display Toggles?
Did you know that, when you’re in AutoCAD or IntelliCAD, you have a couple of different options when it comes to displaying the coordinate position of your crosshairs?
For instance, when you’re NOT in a command, you have two options for displaying the coordinate position of your crosshairs as it moves across your screen: On or Off. If the coordinate display is toggled ON, then the X, Y and Z position (rectangular coordinates) of your crosshairs are displayed and if it’s OFF, then the X, Y and Z display is frozen and doesn’t update as your mouse moves.
However, if you are currently in a command that requires two points be picked to specify an angle and distance (commands such as Line or Move, etc), you have a 3rd coordinate display available to you: polar coordinates. Unlike rectangular coordinates that display X, Y and Z position, polar coordinates report a distance and angle from the original point. For instance, when you start the Line command you can toggle the coordinate display so that rectangular coordinates are ON or OFF. But, after picking the first point of the line, you can toggle the coordinate display so that rectangular coordinates are ON, rectangular coordinates are OFF or that polar coordinates are ON.
The image below on the left shows the polar coordinate display in AutoCAD and the IntelliCAD version is shown below on the right:
To toggle the coordinate display in newer versions of AutoCAD (since 2009?) double-click on the coordinate display. In older versions of AutoCAD and in IntelliCAD, the F6 button toggles the display.
Did you know… How easy it is to spruce up your dimensions?
Anyone who has worked with AutoCAD for any length of time can usually create a standard dimension object. However, if you pay close attention to two items in the Object Properties dialog box, you can get very creative with the way simple dimensions are displayed.
For instance, in the image just below, you can see that there are two Object Properties items highlighted in yellow. One is the “Measurement” and the other is the “Text override”. The Measurement is the measured distance between the dimension definition points (DEFPOINTS) and is read-only. You can also see that the current value for Text override is “< >”. Whenever the less-than and greater-than signs are shown as the Text override value, the Measurement will be substituted for the symbols when displayed in the drawing.
To add just a little more detail to the dimension, you can add descriptive text before or after the “< >” in Text override as shown in the next example below. As long as you keep the “< >”, the correct measured distance will always be displayed as part of the dimension text:
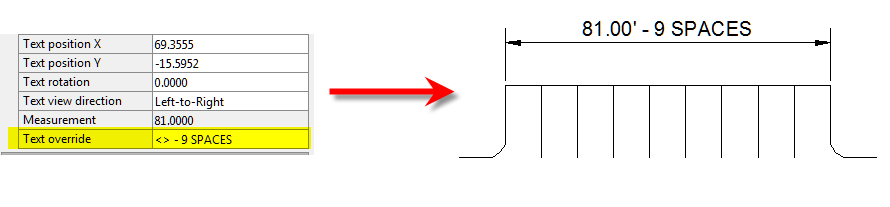 And, making it fancier… In the example below, I have added a “P” between < > and “9 SPACES”. This is like pressing Enter to go to a second line and has the effect of stacking two lines of text above the dimension line:
And, making it fancier… In the example below, I have added a “P” between < > and “9 SPACES”. This is like pressing Enter to go to a second line and has the effect of stacking two lines of text above the dimension line:
And, finally, one more option. Rather than entering “P”, if you enter “X” as part of your Text override, you will stack the text partially above and partially below the dimension line.
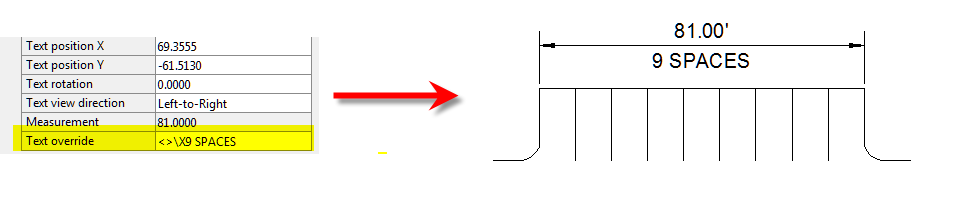 The “P” and “X” modifiers can also be used in combination to create 3 or more lines of text and allowing you to control how many lines appear above and how many appear below the dimension line.
The “P” and “X” modifiers can also be used in combination to create 3 or more lines of text and allowing you to control how many lines appear above and how many appear below the dimension line.
Did you know… About Temporary Overrides?
There are others, but my two favorites are:
- Holding Shift while in a Draw or Modify command allows you to override your current ORTHO setting.
So, if you’re drawing a line and ORTHO is Off, holding Shift will temporarily turn ORTHO On. As soon as you let up on the Shift key, ORTHO will be Off again. Likewise, if ORTHO is On, holding Shift will temporarily turn it Off.
- Holding Shift while in the Fillet command allows you to override your current Radius setting and apply a Radius of 0.0 between the two selected entities.
So, if you’re drawing a parking lot and find yourself constantly changing your Fillet Radius between 0.0 and another value to create both sharp and rounded corners, leave the Radius set to something other than 0.0 and just hold Shift when you pick the two entities to apply a 0.0 Radius.
These Temporary Overrides are available in all “flavors” of AutoCAD as well as in IntelliCAD.
IntelliCAD Webinar – Do Over
Last week I presented a webinar sponsored by Carlson Software on the topic “Updates and Overview of IntelliCAD 7”. Unfortunately we had some technical difficulties and didn’t get a complete recording to post to the Movies collection on Carlson’s website.
For those who are interested, we will be re-doing the webinar on Thursday, March 29th. By that time we expect to have additional updates and improvements to announce.
Keep an eye on this site to register for the next IntelliCAD webinar
You can register for these future webinars by clicking the link below:
Did you know… About the “Mid Between 2 Points” OSnap?
It hasn’t been around forever, but this Object Snap is such a handy little tool you’ll wonder how you ever managed to live without it! The best news is that it’s available both in AutoCAD and IntelliCAD.
Whenever you’re prompted to “Specify a point:”, you can enter “M2P” at the Command: line or you can hold your shift key + right-mouse to display the pop up box and select “Mid Between 2 points” option. This allows you to snap to the MidPoint between two other points. The pop up box is shown below.
Next you’ll be prompted to specify two new points for which you can use additional OSnap settings. The example below shows a new line that starts at the Midpoint between the ENDpoints of the two existing lines.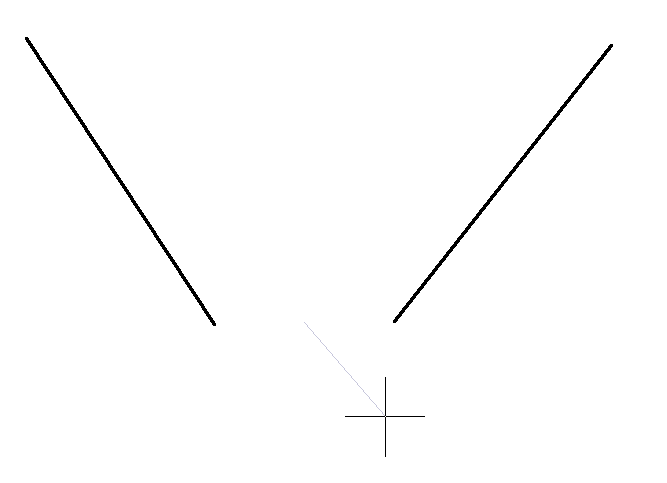
Special Offer from Esri for Carlson IntelliCAD Users
Since the focus of my class and of the NC Surveyors Show as a whole is GIS, I thought it made sense to bump the information about the free copy of Esri software to the top…
Those currently using Carlson with IntelliCAD are eligible for a new “GIS Starter Kit” from ESRI. The Kit includes:
- ArcGIS ArcView desktop software
- A copy of the book A to Z GIS: An Illustrated Dictionary of Geographic Information Systems
- A copy of GIS Tutorial: Workbook for ArcView 9, Third Edition
- A 10% discount for the ESRI Survey & Engineering GIS Summit ($325 – standard registration price)
To take advantage of the offer, call 1-800-GIS-XPRT (1-800-447-9778) and request the Carlson-IntelliCAD GIS Starter Kit and please have your Carlson Serial Number available.
You can read more about ESRI’s commitment to survey and engineering services by visiting http://www.ESRI.com/engineering.
Picks and Clicks: The Key to Standardizing Annotation in CAD Files
This article originally appeared in the June 2011 issue of Professional Surveyor magazine.
Part 1
The issue of CAD standards has long been one of my pet projects when working with clients. It’s the universal problem, as folks from every office confess that CAD standardization is either “non-existent” or, at least, “could be better.”
In my experience, the single most-intimidating aspect to developing a CAD standard is deciding how to standardize annotation in order to accommodate the multiple scale factors used in a typical plan set. Other types of sheets surveyors and civil engineers may have to produce are:
- a cover sheet (at 1:1 or no scale),
- one or more project or phase site plan sheet (at 1:50, 1:100, 1:500, 1:1000, etc.),
- plan and profile sheets (at 1:30, 1:50, etc.), and
- detail sheets (at 1:1 or no scale).
It’s not an easy issue to resolve, and CAD programs seem to vary from bad to worse in their ability to manage multiple scales within a single CAD file.
Some of the information provided here is very basic, but in my experience even long-time CAD users struggle a bit with the “under-the-hood” details about annotation sizing. So, that being said, where should you start?
Determine the Plotted Size, Plotted Height, Plotted Distance … of Everything
The most important first step when developing a CAD standard for annotation is to determine the desired plotted size of annotation entities. And, when we discuss annotation, we must remember that this encompasses more than just text; it also means linetype patterns and dimension styles.
Here are several sample questions to ask when developing a CAD standard for annotation:
- When plotted, what is the height (in inches) of the text displaying:
– the project title in the title block?
– the road name?
– contour labels?
– property line bearings and distances?
- When plotted, how far off the property line (in inches) should the bearing and distance label be placed?
- When plotted, what is the distance (in inches) between labels along a contour?
- When plotted, what is the length (in inches) of the arrowheads at the end of dimension objects?
- When plotted, what is the distance (in inches) that the extension line extends beyond the dimension line?
- When plotted, what is the length (in inches) of the dashes and gaps in the linetype used to show existing contours?
Overwhelmed yet? Don’t be. Once you commit to the size or height of a few entities, the rest come fairly easily just because you know that you want one entity a little smaller or a little bigger than another.
The remainder of this column covers the issue of standardizing text sizes in your CAD files. Future columns will cover the other questions relating to linetypes and dimension styles in much more detail.
Standardizing Text Sizes and Placement
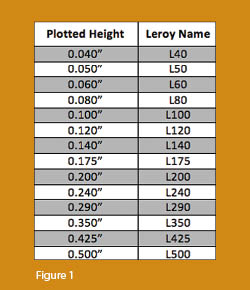 Although text height can be set to any desired value, the most commonly used height for plotted text in civil/survey drawings is 0.08”. There are several other standard text styles (corresponding to the height of the plotted text), known as “Leroy,” that have been adopted from the days of hand and technical lettering. Even though the “Leroy” text style usually has a Simplex font, the naming convention is widely accepted to describe text of a specific height regardless of its font. For instance, L80 text refers to a Leroy style text that plots 0.08” high; L100 is Leroy with a plot height of 0.10”; and L200 is Leroy with a plot height of 0.20”. Other standard heights and style names are shown in figure 1.
Although text height can be set to any desired value, the most commonly used height for plotted text in civil/survey drawings is 0.08”. There are several other standard text styles (corresponding to the height of the plotted text), known as “Leroy,” that have been adopted from the days of hand and technical lettering. Even though the “Leroy” text style usually has a Simplex font, the naming convention is widely accepted to describe text of a specific height regardless of its font. For instance, L80 text refers to a Leroy style text that plots 0.08” high; L100 is Leroy with a plot height of 0.10”; and L200 is Leroy with a plot height of 0.20”. Other standard heights and style names are shown in figure 1.
L80, or text that plots 0.08” high, is generally used for basic text such as bearings and distances, contour labels, and notes. For more prominent text such as road names or parcel numbers an L150, or text plotting 0.15”, may be used.
You may be saying, “Yeah, that’s great and all, but when I enter text it asks me for the height of the text to be placed in the drawing, not its plotted height.” If you use the generic commands for placing text, that is true. However, most civil/survey programs have specialized commands for labeling that also take into account a horizontal scale that you specify independently for each drawing.
For instance, in Carlson Software or Civil 3D, you can specify program defaults so that bearing and distance labels always have a plotted height of 0.08”. Then, as each new drawing is started, you set its horizontal scale. For a drawing with a horizontal scale set to 1”=50’, the bearing and distance labels will be placed in the drawing at a height of 4.0’ (0.08 x 50 = 4.0). For a drawing with a horizontal scale set to 1”=100’, the bearing and distance labels will be placed in the drawing at a height of 8.0’ (0.08 x 100 = 8.0). The plotted height never changes.
Consider what a written standard for annotation would look like if we did not base the standard on the plotted size but on the actual drawing size of text…
- In all 50-scale drawings, bearing and distance labels shall be placed in the drawing at 4.0’ high.
- In all 100-scale drawings, bearing and distance labels shall be placed in the drawing 8.0’ high.
- In all 50-scale drawings, all property corner labels shall be placed in the drawing 3.0’ high.
- In all 100-scale drawings, all property corner labels shall be placed in the drawing 6.0’ high.
- Unless otherwise specified, all other text in a 50-scale drawing shall be placed in the drawing 4.0’ high.
- Unless otherwise specified, all other text in a 100-scale drawing shall be placed in the drawing 8.0’ high.
Now, with the understanding that all annotation sizes must be scaled by the horizontal scale, we can simply say:
- All road names shall be L150.
- All property corner labels shall be L60.
- Unless otherwise specified, all other text shall be L80.
As you can see, because the text sizes refer to a plotted height, it makes the writing of CAD standards for annotation remarkably easier.
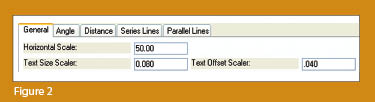 It is also important to note that, when placing text in a drawing, parameters other than text height can be adjusted to get the desired look. One of these
parameters is the distance a label is placed above or below the line it labels. Figure 2 shows a clip of the Annotate Defaults dialog box in Carlson Survey 2011.
It is also important to note that, when placing text in a drawing, parameters other than text height can be adjusted to get the desired look. One of these
parameters is the distance a label is placed above or below the line it labels. Figure 2 shows a clip of the Annotate Defaults dialog box in Carlson Survey 2011.
The text height is specified using the “Text Size Scaler” value, and the distance that text is offset from the line it labels is specified by the “Text Offset Scaler.” Both of these values are “plotted” distances in inches. You can also see the horizontal scale setting for the drawing. Once plotted, text placed using these settings will be 0.08” high, and it will be positioned 0.04” off the line. A good rule of thumb is to set the offset value at one half the text height.
Another example of an annotation standard that can be associated with a plotted distance is how far apart to place elevation labels along a contour. Rather than specifying that contour labels are “300’ apart in a 50-scale drawing” or “600’ in a 100-scale drawing,” your standard should state that: On the plotted sheet, contour labels shall be shown at 6” intervals along each index contour.
I hope this information has provided a good kick-start toward your CAD standardization goals and helps get you thinking in plot sizes rather than drawing sizes. As noted above, future columns will focus on other supposed standardization nightmares such as dimension styles and will also touch on some specifics of the different CAD programs. Please don’t hesitate to contact me if you have questions. I hope your summer is off to a great start!
This article originally appeared in the June 2011 issue of Professional Surveyor magazine.
Picks and Clicks: Conquer Problem Drawings
This article originally appeared in the February 2011 issue of Professional Surveyor magazine.
While working with IntelliCAD, AutoCAD, or any other AutoCAD-based programs, we’ve all 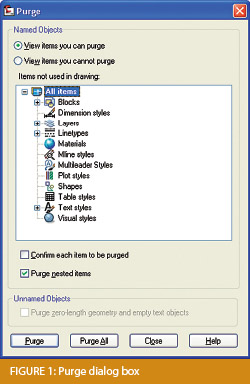 encountered the proverbial drawing from “you-know-where” that seems to drive us crazy from start to finish. Here I offer several tips to help you identify problems and conquer your problem drawings. I’ve listed these tips in the order I would apply them.
encountered the proverbial drawing from “you-know-where” that seems to drive us crazy from start to finish. Here I offer several tips to help you identify problems and conquer your problem drawings. I’ve listed these tips in the order I would apply them.
1 Purge your drawing.
The PURGE command removes any unused layers, linetypes, text styles, shapes (for linetypes and text), and many other items in the drawing.
When you run the purge command once, it will purge those items that are not currently in use and that have no other dependencies. For example, if a particular linetype definition depends on a particular shape, the purge command will delete the linetype definition only on the first pass.
Purging again will now delete the shape because the dependent linetype no longer resides in the drawing. Enabling the option to “Purge nested items” before purging will automatically execute the command repeatedly until all unused and dependent items are gone.
2 Purge remnants of registered applications that have accessed your drawing.
Typing “–PURGE” will execute the command line version of the purge command. This version includes a few options not available from the purge dialog box.

One of the extra options is “Regapps,” which is available only from the command line version of the command. You access it by typing “R” when prompted. This option removes “leftover” data from other programs (registered applications) that have been used to work on the drawing file.
3 Audit the drawing.
The AUDIT command looks for discrepancies between the objects displayed on the screen and the objects’ definitions in the drawing file database. The command then gives you the option of correcting the errors it has found. This command can be executed only while the drawing is open and active.
4 Recover the drawing and all reference files.
The RECOVER command is a more robust version of the audit command and can be used to open drawings that are so corrupt they cannot be opened otherwise.
Starting the recover command prompts you to browse to and select the problem drawing. If the problem drawing is already open and active, recover will prompt you to save changes before reopening the drawing and starting the recovery process.
For drawings that have attached XREFs (external references), use the RECOVERALL command to open and repair the selected drawing plus all dependent XREFs. Note that errors corrected by the audit are not saved back to the XREFs.
5 Block out the drawing contents to a new drawing.
If you suspect a drawing has become corrupt, you can WBLOCK the entire drawing out to another file. After starting the wblock command, set the “Source” option as “Entire Drawing” and provide the location and name for the newly created file.
Note that this command saves only Model Space entities to the new drawing. If needed, use AutoCAD Design Center to transfer layout tabs.
6 Insert the problem drawing as a block into a new drawing.
Using the same principle as above, you can use the INSERT command to bring the Model Space contents of a problem drawing into another drawing. Doing this will reduce or eliminate corruption in the problem drawing.
Make sure to use 0,0,0 as the insertion point and set the rotation angle and scale appropriately.
As with wblock, this command saves only Model Space entities to the new drawing. If needed, use AutoCAD Design Center to transfer Layout tabs.
7 Export drawings from vertical programs to AutoCAD.
Autodesk products such as Land Desktop or Civil 3D create program-specific, proprietary entities such as AEC Contours and AEC Point Objects. These proprietary objects can become corrupt or otherwise create problems when being accessed from standard AutoCAD or another program that doesn’t recognize the proprietary entities.
You can enter the -EXPORTTOAUTOCAD command at the command line to create a new drawing file that strips out the proprietary entities and leaves only standard AutoCAD entities. For instance, a Land Desktop or Civil 3D drawing containing AEC Contour entities will result in elevated polylines with text when exported to Autocad. And a Land Desktop or Civil 3D drawing containing AEC Point entities will result in a block with attributes when exported to AutoCAD.
Note that any AEC Objects will obviously lose their intelligence, but the new drawing can be opened in any version of Autocad.
8 Use DWG TrueView Convert to fix errors and bind XREFs.
DWG TrueView is a free program that you can download from Autodesk’s website. It is most valuable for its ability to convert drawings to earlier versions individually or in bulk. In the Conversion Setup dialog box, you can specify one or more options to clean drawings during the conversion process.
9 Use the Drawing Cleanup command in AutoCAD Map or Carlson Software.
Both AutoCAD Map and Carlson Software provide Drawing Cleanup commands that provide a variety of cleanup tools. In either version, you have the option of performing one or more cleanup tasks on the entire drawing or on only selected entities in the drawing.
Note: Use these commands with caution and apply cleanup options incrementally to avoid making unwanted changes. Also, I recommend making a backup copy of the active drawing before performing this command.
If you use AutoCAD Map, Land Desktop, or Civil 3D, you can access the Drawing Cleanup command from Map ➜ Tools. In Carlson Software, access it from the File menu.
10
I’ve come up with 9 tips that will help you clean up and, maybe, access drawings that have become corrupt. To round out the list and make it an even 10, I’d like to hear from readers to find out what your favorite drawing recovery and cleanup tools are. Please email me at [email protected] and I’ll report in a future column.
This article originally appeared in the February 2011 issue of Professional Surveyor magazine.
What is Carlson up to?
This is a good article about Bruce Carlson and where Carlson Software is planning to go in the future…