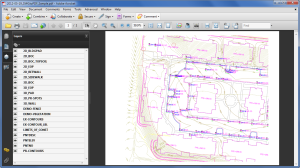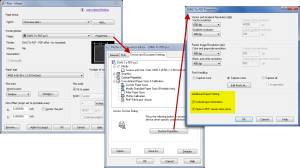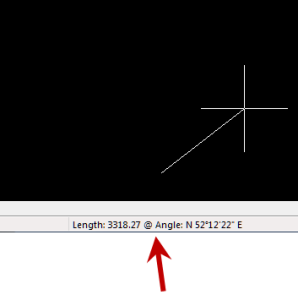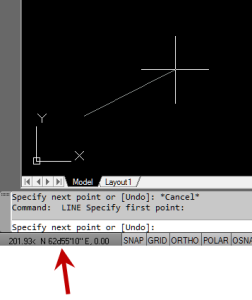[This offer ended on 12/31/2013]
Since there’s a renewed interest in IntelliCAD with the improvements to 7.0, I’ll re-post this…
Those currently using Carlson with IntelliCAD are eligible for a FREE “GIS Starter Kit” from ESRI. The Kit includes:
- ArcGIS ArcView desktop software
- A copy of the book A to Z GIS: An Illustrated Dictionary of Geographic Information Systems
- A copy of GIS Tutorial: Workbook for ArcView 9, Third Edition
- A 10% discount for the ESRI Survey & Engineering GIS Summit ($325 – standard registration price)
To take advantage of the offer, call 1-800-GIS-XPRT (1-800-447-9778) and request the Carlson-IntelliCAD GIS Starter Kit and please have your Carlson Serial Number available.
You can read more about ESRI’s commitment to survey and engineering services by visiting http://www.ESRI.com/engineering.