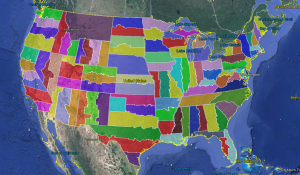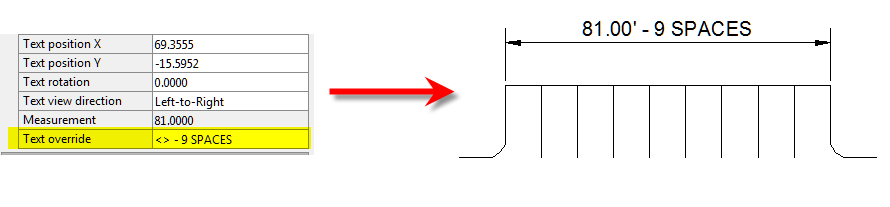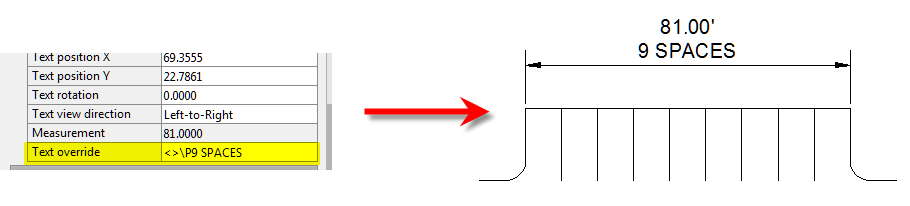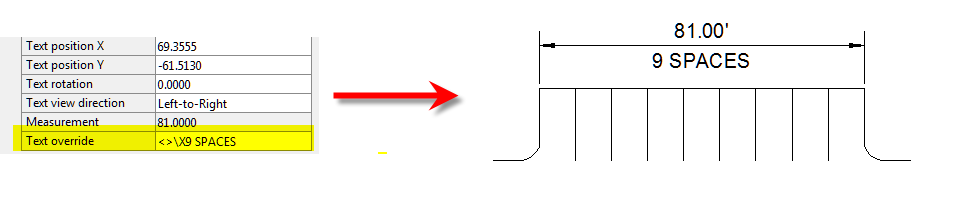A CAD/Carlson Software buddy – Dent Cermak – passed along a response from FEMA to questions regarding the features available on FIRM maps. The FEMA rep recommended using National Flood Hazard Layer data to view flood data overlays on aerial, street and other imagery. The NFHL data is available via an online viewer here: http://fema.maps.arcgis.com/home/webmap/viewer.html?webmap=cbe088e7c8704464aa0fc34eb99e7f30.
Another way to access the NFHL data is to download it as a KMZ file that can be opened in Google Earth: https://hazards.fema.gov/femaportal/wps/portal/NFHLWMSkmzdownload.
So, I thought this was pretty cool and when I asked for Dent’s permission to share on my website, he passed along a couple more .kmz files that were even more cool! These are courtesy of Ladd Nelson at Carlson Software.
If you have Google Earth installed on your computer, you only have to double-click to open these files in Google Earth.
KMZ file with US State Plane NAD83 Zones overlay – ZIP file
KMZ file with UTM Zones overlay – ZIP file