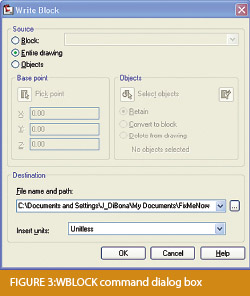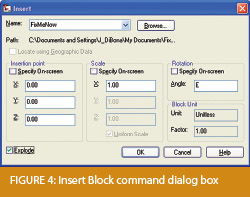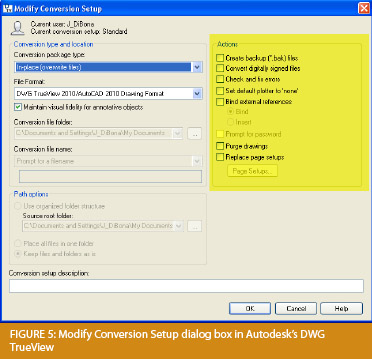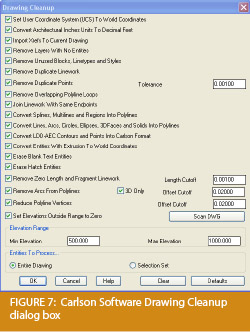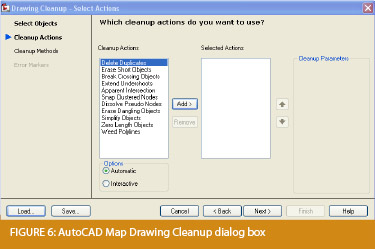I’m asked many of these questions on a fairly regular basis and thought it was time to look into some of them and provide the fullest answer I could. Where possible, I’ve researched and found the answer myself. In a few cases I had to rely on Carlson representatives to supply the answers.
Myth #1 Autodesk stopped working with Carlson in February 2008.
False. In February 2008 Carlson simply stopped being a reseller of Autodesk products.
In other words, if you want to run Carlson on top of AutoCAD, Map, Land Desktop or Civil 3D, you’ll have to buy it from an Autodesk reseller instead of from Carlson. Carlson remains part of Autodesk’s Developer Network (ADN) and is listed on Autodesk’s partner page. The ADN designation provides tools to developers to help build their products on top of Autodesk products. As a point of comparison, Eagle Point Software is also a development partner of Autodesk.
Myth #2 Carlson is owned by Autodesk or, (“bonus”-myth) Carlson will be sold to another, larger software company.
False. Carlson Software was started in 1983 by Bruce Carlson and remains a private, family-owned business. No one can absolutely guarantee the future, but I have heard Bruce Carlson speak many times about the value he places on competition in the marketplace and his belief that the consolidation of many other software companies has come at the expense of the end-user of the software.
Selling out? I don’t see it. But partnering? Yes. Carlson places a great deal of value on working with any company who wants to work with them. Click on the image below to see the many different programs Carlson imports data from and exports data to.

Myth #3 Because Carlson Software uses basic AutoCAD entities instead of “intelligent objects”, it does not have 3D or dynamic abilities.
False. Carlson Software uses basic AutoCAD entities so that all drawings produced by their programs can be easily shared with any other DWG- or DXF-compatible program, regardless of version. Carlson has figured out a way to have the dynamic reactions work on basic entities such as lines, polylines and text. One example would be having profiles and storm drain structures automatically adjust their elevation as a centerline alignment is edited and changed along a surface. And, all of this happens without having to fight the dreaded “proxy objects”!
Myth #4 Because Carlson now works on top of Intellicad, it no longer works on top of AutoCAD-based products.
False. Carlson Software has always worked on top of AutoCAD-based products and, if you listen to Bruce Carlson discuss the issue, hopes to always continue doing so.
In April 2008, Carlson began giving their customers an IntelliCAD-based “stand-alone” copy of their software with every purchase of Carlson Civil, Survey, Hydrology, GIS, TakeOff and other programs. (IntelliCAD is widely described as an “AutoCAD-clone”. You can read more HERE.). This, again, gives more power and options to Carlson users because it allows the user to choose whether to run Carlson on top of practically any version of AutoCAD, AutoCAD Map, Land Desktop, Civil 3D or on top of IntelliCAD.
Also, with their Sight Survey program (launched in 2008), Carlson created their first program to run on top of MicroStation.
At last year’s 25th Anniversary users’ conference, Bruce Carlson stated that Carlson hopes to have their software working on 4 different platforms within the next few years: IntelliCAD, AutoCAD, Microstation and ESRI.
Myth #5 Carlson doesn’t have CIVIL “BIM”-ability.
First, the premise of the statement is incorrect. BIM (Building Information Modeling), by definition, has no relationship to the civil engineering industry. It is architectural in scope and refers to actual buildings and facilities.
However, for several reasons there has been a push to re-define the term BIM to apply to Civil Engineering (in general) and Civil 3D (in particular). When discussing BIM in the context of Civil Engineering, it simply means that a software program has the ability to:
- design to specific criteria
- show a great visual representation of all the components of your project in 3D view and
- dynamically reflect changes to your project.
Can Carlson Software do all that? Absolutely.
Carlson can, and has been able to, produce true 3D models of civil/survey/utility project sites for years. These models can be viewed in 3D and quantities are dynamically updated whenever the model changes.
Because Carlson has strongly served the U.S. mining industry for over 20 years, they long ago developed features for grading, material quantity calculations and surface viewing and visualization to meet the demands of this industry. In fact, the civil industry pales in comparison to the mining industry in regard to these demands.
Myth #6 Carlson has only been developing civil software since 2007.
False. To make sure I got this right, I asked the folks at Carlson for help and received the following in response:
Bruce Carlson began developing his software for the mining industry in 1983. By 1984, the program was able to extract profiles and cross-sections, calculate volumes and design road profiles. 3D Surface viewing abilities have been available in Carlson Software since the early 1990’s.
Carlson developed the stand-alone Carlson Survey program in 1996 and in 1999 Autodesk contracted to market and sell a version of it called “Autodesk Field Survey”. Autodesk did away with Field Survey after a few years and Carlson migrated most users over to Carlson Survey where it has grown to become a favorite of surveyors.
Various civil features were organized as modules in a package called SurvCADD that was released in 1989. The civil engineering routines were renamed as Carlson Civil in 2006.
The first Hydrology module for Carlson was released in 1993. It was re-packaged as Carlson Hydrology in 2006.
Carlson Hydrology was the first and, I believe, is still the only H & H software to function entirely within the DWG-environment. If I learn differently after this document is made public, I will post a correction in this space.
Myth #7 Carlson may have found a spot in some surveying firms, but larger firms aren’t using it.
False. Again, I requested generic customer data from Carlson and was told that,
Among our 30,000+ users, there are many DOT agencies and also ENR Top 50 firms using Carlson Software. Carlson Software is very experienced in working with large firms, due to their mining background. All 20 of the top 20 U.S. coal companies use Carlson Software at some level, most being standardized on the software for mine planning and design.
As far as my personal experience, I’ve only been working with Carlson Software for a couple of years and companies I work with tend to have fewer than 25 users. I can personally say that I have seen or know of a few large firms who have moved to or are in the process of moving to Carlson.
These do not include the many customers of mine who have recently let their software contracts lapse, purchased one or more seats of Carlson and have told me they plan to purchase and implement Carlson when the economy rebounds.
Myth #8 Carlson Software does not support the full project lifecycle – Concept to Completion.
False. I think Carlson probably has the project lifecycle covered better than any other software firm in existence.
Carlson Software has data collection, survey processing, civil design, hydrology, GIS, construction material takeoff and machine control software in their stable.
Myth #9 Carlson Software doesn’t have the support system in place to adequately support its users.
False. Carlson provides free technical support directly out of their Maysville, KY and Boston, MA offices. Again, I have heard Bruce Carlson say that keeping tech support free and in-house ensures that their software will remain easy-to-use and that the company will always be responsive to the wishes of their customers.
If a bug or other problem with the software is encountered and logged into Carlson’s tech support department, the corrected files will be emailed to you as soon as the programmers develop the fix. Periodically a collection of the updated files will be released to all users as a maintenance patch. These updates are available to all users whether or not they are under a maintenance contract with Carlson.
I received this testimonial from a customer on March 13, 2009.
“Recently I found that the Time of Concentration input boxes were inadequate under the hydrology portion of Carlson Civil Suite so I emailed a description of the problem to them. I was very impressed to get a phone call the same day. They discussed the problem with me and had a revised program update to me in under a week. I’ve been emailing Autodesk for over a year on problems with Civil 3D and never heard a peep. Needless to say I’m very happy with the customer service I have received from Carlson thus far.”
David Farina, CCAD Engineering
– Greenville, SC
Other examples of Carlson’s responsiveness:
Example 1: The ability of the Carlson Civil & Hydrology “Design Bench Pond” command to have multiple interior benches was added to the software after an attendee at a workshop I held in Raleigh, NC in December 2007 requested it.
Example 2: In the LotNet command, the prompts asking users to specify minimum and maximum building offset distances for lot layout generated too many tech support calls. In the next release, the prompts were re-worded to make the intent more clear.
Example 3: The LotNet command now allows you to designate “sub-areas” (such as wetlands, stream buffers, poor soils, etc.) to be excluded from your area to be subdivided during the lot layout routine. This request came from a prospect during a demonstration in Raleigh.
Example 4: I understand that Carlson’s tech support team was bombarded by requests to change the default cul-de-sac location from the “Start” of the road to the “End” of the road in the RoadNet command. This was changed in the 2009 release.
Example 5: The ability to draw multiple building pads inside lots during the lot layout routine in LotNet was requested by a firm out of Savannah, GA.
Myth #10 Carlson Software can’t share data with Land Desktop or Civil 3D.
False. Carlson has many tools in their software to import civil/survey data from and export data to Land Desktop and Civil 3D. It can be said that Carlson Software works with Civil 3D data as well as Land Desktop or any other civil/survey software and also works with Land Desktop data as well as Civil 3D or any other software.
Carlson has LandXML import and export functionality, can directly convert Land Desktop points and contours into Carlson points and contours and also imports a Civil 3D surface as elevated contours.
Regardless of the civil/survey software being used, LandXML is the best mechanism to import/export a surface model because it maintains the TIN lines of the surface.
Myth #11 To be continued.
If anyone thinks of other question(s) they’d like to supply, please email me HERE. I’m open to suggestions and don’t mind expanding beyond 10 Myths.
Originally posted on Carlson Connection by Jennifer Dibona
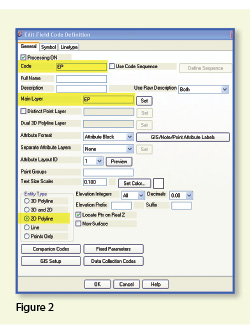
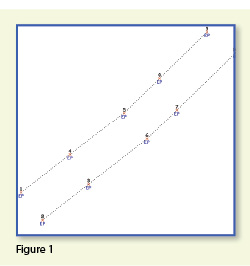 In Figure 1, the dotted lines represent the actual edges of pavement that exist in the field. Points 1-10 have a description “EP” designating them as Edge of Pavement.
In Figure 1, the dotted lines represent the actual edges of pavement that exist in the field. Points 1-10 have a description “EP” designating them as Edge of Pavement.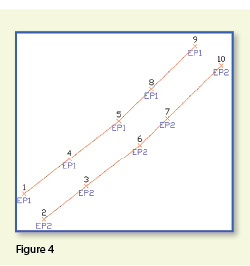
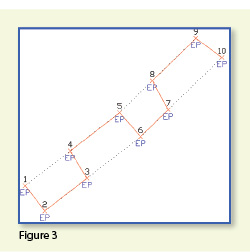 To draw the linework for the edges of pavement, you must create a field code for the EP description. You can see from Figure 2 that it requires only a couple of specific settings to indicate that this is a 2D polyline type of entity and on what layer the polyline is to be created.
To draw the linework for the edges of pavement, you must create a field code for the EP description. You can see from Figure 2 that it requires only a couple of specific settings to indicate that this is a 2D polyline type of entity and on what layer the polyline is to be created.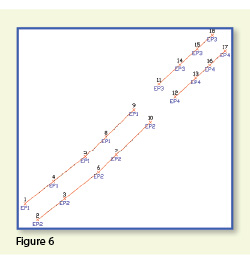
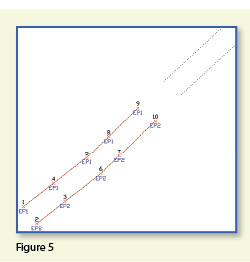 Rather than calling all edge of pavement points EP, we can use a number to modify the description so that we can tell the two polylines apart. We can use “EP1” for the northwest side and “EP2” for the southeast side. Now, when we redraw the points using Field to Finish, we end up with Figure 4, which is exactly what we wanted.
Rather than calling all edge of pavement points EP, we can use a number to modify the description so that we can tell the two polylines apart. We can use “EP1” for the northwest side and “EP2” for the southeast side. Now, when we redraw the points using Field to Finish, we end up with Figure 4, which is exactly what we wanted.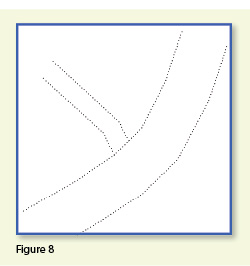
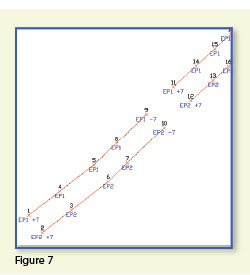 Using the same method as in the prior example, we can use descriptions “EP3” and “EP4” for the new edges of pavement. As you can see in Figure 6, this leaves us with the four separate polylines that we wanted.
Using the same method as in the prior example, we can use descriptions “EP3” and “EP4” for the new edges of pavement. As you can see in Figure 6, this leaves us with the four separate polylines that we wanted.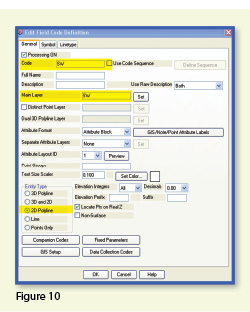
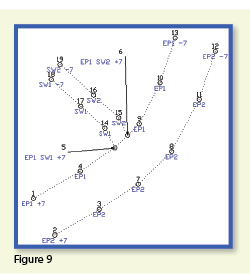 You use multiple point codes when you have two site features (such as the edge of pavement and a sidewalk) that intersect. As you can see in Figure 8 there are two points where a sidewalk meets the edge of pavement. In Figure 9, you can see the descriptions we used so we could have Field to Finish process points 5 and 6 as part of both the EP and SW linework entities.
You use multiple point codes when you have two site features (such as the edge of pavement and a sidewalk) that intersect. As you can see in Figure 8 there are two points where a sidewalk meets the edge of pavement. In Figure 9, you can see the descriptions we used so we could have Field to Finish process points 5 and 6 as part of both the EP and SW linework entities.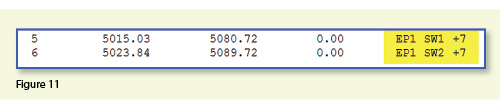 Now, let’s take a closer look at the descriptions for points 5 and 6 (Figure 11). In Carlson Survey, if you use a space between two descriptions, the program allows you to process them separately using the two corresponding field codes. The corresponding field codes used to process these descriptions are EP and SW so Carlson will process the same point twice, first using the EP field code and then again using the SW field code.
Now, let’s take a closer look at the descriptions for points 5 and 6 (Figure 11). In Carlson Survey, if you use a space between two descriptions, the program allows you to process them separately using the two corresponding field codes. The corresponding field codes used to process these descriptions are EP and SW so Carlson will process the same point twice, first using the EP field code and then again using the SW field code.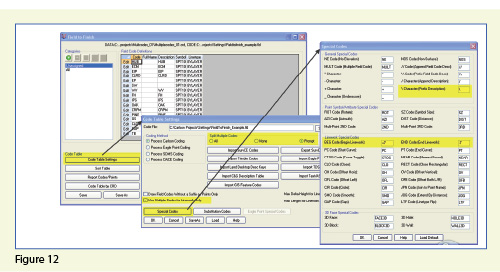 Because having a space in a point description is an indicator to Carlson that multiple field codes may need to be processed, it is a best practice to avoid using spaces in your descriptions. Using a description such as 24” RCP PIPE can create several problems, but the main one is that Carlson will think it is supposed to process three separate field codes: one for 24”, one for RCP and one for PIPE. A better description would be PIPE/24” RCP. In this example, a field code named PIPE would be processed. And, because a forward-slash (/) separates PIPE from 24” RCP, Carlson considers everything after the slash as a comment and will ignore it when processing Field to Finish.
Because having a space in a point description is an indicator to Carlson that multiple field codes may need to be processed, it is a best practice to avoid using spaces in your descriptions. Using a description such as 24” RCP PIPE can create several problems, but the main one is that Carlson will think it is supposed to process three separate field codes: one for 24”, one for RCP and one for PIPE. A better description would be PIPE/24” RCP. In this example, a field code named PIPE would be processed. And, because a forward-slash (/) separates PIPE from 24” RCP, Carlson considers everything after the slash as a comment and will ignore it when processing Field to Finish.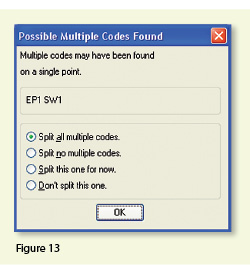 If you select “All,” any point description that contains a space will be processed as a multiple point code. If you select “None,” all spaces will be ignored when it comes to processing multiple point codes. If you select “Prompt,” you will be prompted with the dialog box from Figure 13 each time a space is encountered in a point description.
If you select “All,” any point description that contains a space will be processed as a multiple point code. If you select “None,” all spaces will be ignored when it comes to processing multiple point codes. If you select “Prompt,” you will be prompted with the dialog box from Figure 13 each time a space is encountered in a point description.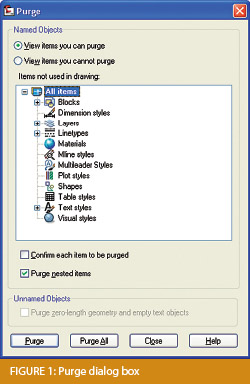 encountered the proverbial drawing from “you-know-where” that seems to drive us crazy from start to finish. Here I offer several tips to help you identify problems and conquer your problem drawings. I’ve listed these tips in the order I would apply them.
encountered the proverbial drawing from “you-know-where” that seems to drive us crazy from start to finish. Here I offer several tips to help you identify problems and conquer your problem drawings. I’ve listed these tips in the order I would apply them.